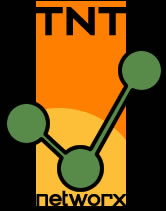USB Keyboard and/or Mouse stops working once Windows loads (work fine during POST)
by techie.g33k on Dec.22, 2019, under Techie, Windows
This is a fun issuer I can into, but gladly I had the keyboard working on the Windows 7 computer that I was fixing. This can be caused by the “Allow the computer to turn off this device to save power” setting being Enabled in Device Manager. Below is a direct copy (Click here for the Original Post) from the Microsoft Community discussion that solved this issue, but be warned it has solutions that involve editing the registry (doing so incorrectly can cause serious issue with Windows) so you should always backup the registry before starting any changes in the Windows registry (See Microsoft KB 322756 for more information):
Perform these steps and check if it helps.
- Click Start, type Device manager in the Search box and then click Device Manager from the returned list
- Click to expand USB Root Hub and click the Power Management tab
- Uncheck the option to Allow the computer to turn off this device to save power and click OK
Note: You may see multiple listings for USB Root Hub, uncheck this option for all USB Root Hubs.
Close the Device ManagerAdvance steps would be modifying the registry.
- Click Start
- type regedit in the Start Search box, and then click regedit in the Programs list.
- Locate and then click the following registry subkey: HKEY_LOCAL_MACHINE\SYSTEM\CurrentControlSet\Control\Session Manager\Executive
- In the details pane, right-click AdditionalCriticalWorkerThreads, and then click Modify.
- In the Value data box, type 2, and then click OK
- Note You can specify a value that is between 1 and 16.
- Exit Registry Editor.
NRE Labs For Network Automation Training
by techie.g33k on Nov.18, 2018, under Techie
After listening to a new podcast from Packet Pushers I thought I’d share an awesome looking resource and a link to the podcast:
PQ 158: Introducing NRE Labs For Network Automation Training
Restore full disk space to USB drive in Windows
by techie.g33k on Aug.26, 2018, under Techie, Windows
Need to get a USB drive back to full space to format after writing it with a different OS? I have had this happen when using an 8GB USB for a Linux Distro install, and then I can’t format it back to the full 8GB again in Windows.
- Open Command Prompt (as Administrator)
- Type in DISKPART from the Command Prompt and you will then see the prompt: DISKPART>
- Type in LIST DISK to see what number your USB drive is listed as.
- Type in SELECT DISK # (ie. If USB disk is 3, then SELECT DISK 3); It will confirm that “Disk 3 is now the select disk.”
- Type in SELECT PARTITION 1 (this selects what should be the only partition on your USB drive). It will confirm by showing “Partition 1 is now the selected partition.”
- Type in DELETE PARTITION and this will delete the old partition. WARNING! There are no warning prompts, so make sure you already have the correct disk selected and any data you want saved on it already backed up!
- Type in CREATE PARTITION PRIMARY. It will confirm with message of “Diskpart succeeded in creating the specified partition.”
- Then you can type in LIST PARTITION to confirm the new partition is made and is the full-size.
- Type in EXIT to leave Diskpart.
NOTE: You can now format your USB drive.
Accidentally closing FireFox?
by techie.g33k on Sep.23, 2017, under Techie
If you are like me and sometimes close Firefox by accident you should do the following:
Open a new FireFox tab and go to about:config (click the I accept the risk!)
Search for browser.showQuitWarning and change it from false (default) to true
Windows gaming on Solus Budgie Linux
by techie.g33k on Sep.11, 2017, under Linux, Techie, Video Games
I recently moved my main workstation over to using Solus Budgie. Well I’m loving it, but one issue I found was playing some of my Steam games that were Windows only. I installed and tried to use PlayOnLinux and Lutris to load Grim Dawn or EverQuest 2 and the WINE containers they built would never work and have different issues. So in the long-run I just used PlayOnLinux to install Steam and then from inside of that copy of Steam (ie the Mono WINE) I have been downloading/installing my Windows only games.
EverQuest 2 – I had to set it to Extreme Performance to make it play smooth, but it does play smooth.
Grim Dawn – I cranked the setting pretty much up to max (2K resolution; fullscreen) and that is also a great play.
…I’ll update this list with any other Windows-only games I try this way, but so far it looks like most/all will work.
NOTE: Not to bash on Lutris or PlayOnLinux as I think both are great, but limited by Windows-only games.