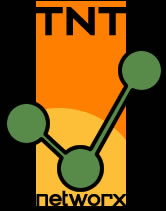Video Games
The Thaumaturge Demo playable on Linux!
by techie.g33k on Oct.11, 2023, under Linux, Techie, Video Games
I was able to get The Thaumaturge October 2023 Steam Next Fest working pretty quickly, even though it was throwing “Microsoft Visual C++ runtime” errors at launch on Manjaro KDE Linux.
- Install The Thaumaturge Demo from Steam
- Install protontricks
- Install ProntonUp-Qt
- Launch Protontricks: “Select the default wineprefix” and click OK
- Select “Install a Windows DLL or component” and click OK
- Selected and install “vcrun2022”
- Then you will also want to select and install “mspatcha”
- Close Protontricks
- Launch ProtonUp-Qt: Install for “Steam” and then click “Add version” to installed “GE-Proton8-16”
- Close ProtonUp-Qt
- Within Steam, Rick-click on “The Thaumaturge Demo” and select “Properties…”
- Click on Compatibility > check “Force the use of a specific Steam Play compatibility tool” and then select “GE-Proton8-16” from the list
- Close the Properties window”
- Play The Thaumaturge Demo
NOTE: Some of the tutorial video that come up will display fine, but then when they repeats it has an issue; this doesn’t impact game play.
Unable to bluetooth pair game controllers with Steam Deck
by techie.g33k on Jun.02, 2023, under Techie, Video Games
While working to setup the Steam Deck as a device to game stream (via Steam Remote Play) from my desktop to the living room TV I couldn’t get the Xbox One (wireless) or Steam Controllers to pair to the Steam Deck. Lots of searching online finally pointed to the fact that both of them needed to have their firmware updated before they would pair correctly. Below are details and solutions:
Xbox One Controller:
- Issue: After you selected the controller on the Steam Deck for it to pair, the Steam Deck would show it was paired while the controller still blinked like it was waiting to pair.
- Fix: Update the firmware via the Xbox Accessories App (Microsoft/Window Store). Once you open the app and plugin the controller it will ask to update.
- URL: https://steamcommunity.com/app/1675200/discussions/1/3186865169882157042/
Steam Controller:
- Issue: It would never show up on the Steam Deck even when put into pairing mode.
- Fix: Update the firmware via the Steam. Open Steam then go to Settings > Controller > General Controller Settings, if the controller is plugged in it will show up near the bottom and you can click on it which will then sow a “Bluetooth FW” button to do the update.
- URL: https://help.steampowered.com/en/faqs/view/1796-5FC3-88B3-C85F#how
Minecraft Java Edition Save file location on Linux (Manjaro KDE)
by techie.g33k on May.14, 2023, under Linux, Techie, Video Games
Posting this here since when I search for “Minecraft save location” online I tend to get told the file is at another location, which is incorrect. Below is the location to the saves on my machine:
~/.var/app/com.mojang.Minecraft/.minecraft/saves/
Grim Dawn needing some TLC to run smooth on Linux
by techie.g33k on Apr.15, 2023, under Linux, Techie, Video Games
Grim Dawn (w/ all DL)C, I was seeing some screen tearing in the upper 1/8 of the screen and the background seemed to stutter even though FPS was solid. The following changes were needed on my setup to resolve this. Posting here and on ProtonDB – Game Details for Grim Dawn in hopes this helps someone else.
Changed desktop from 60Ghz to 120Hz (monitor can do 144Hz)
Edit the games options.txt file at “~/.local/share/Steam/steamapps/compatdata/219990/pfx/drive_c/users/steamuser/Documents/My Games/Grim Dawn/Settings/“:
UPnPEnable = false
forceSingleProcessorMode = false
maxResourceThreads = 8
NOTE: maxResourceThreads should be equal to the number of cores (not threads) the CPU has; default is 1.
Steam Properties >
Launch Options: Play Grim Dawn (x64)
Advanced: RADV_PERFTEST=aco gamemoderun %command%
Compatibility > Force to Using GE-Proton7-55
NOTE: Many have reported random black screen issues unless using “RADV_PERFTEST=aco”
In game I have everything cranked up to max and all options in video turned on (including VSYNC) and Refresh set to 120Hz also.
Minecraft Keyboard/Mouse Shortcuts
by techie.g33k on Apr.15, 2023, under Video Games
I am posting this on my website, so it is quicker for me to find in the future. This list came from the /r/Minecraft on Reddit – https://www.reddit.com/r/Minecraft/comments/5ozcxh/keyboardmouse_shortcuts/
- F1 = Hide GUI
- F2 = Take Screenshot
- F3 = Debug Info (includes coordinates)
- F3 + Shift = Toggles Profiler
- F3 + A = Reload Chunks
- F3 + B = Shows Hitboxes
- F3 + C = Manual Crash
- F3 + D = Clear Chat History
- F3 + F = Increase Render Distance by 1
- F3 + F + Shift = Decrease Render Distance by 1
- F3 + G = Toggle Chunk Borders
- F3 + H = Advanced Item Tooltips (adds detail for most tools, ie the number of hits remaining on a pickaxe)
- F3 + N = Toggle Between Spectator & Creative Modes
- F3 + P = Toggles Game Pause (allows for Alt + Tab without having the menu appear)
- F3 + Q = Show All F3 Key Combinations
- F3 + S = Reload Sounds and Textures
- F3 + T = Reload all sounds, textures, models and other content that was added/changed by a resource pack
- F3 + Alt = Shows FPS Graph
- F5 = Toggle Camera View
- F8 = Toggle Smooth Camera
- F11 = Toggle Full Screen
- 1-9 Keys (not numpad) = Quick Move to/from Hotbar
- F = Switch Items Between Off Hand and Main Hand
- Q = Drop Single Item
- Q + Ctrl = Drop Entire Stack of Items
- T = Open Chat
- Left Shift = Sneak (allows you to get close to the edge of blocks without falling)
- Tab = Shows Player List, auto completes commands, usernames etc
- Ctrl (or double-tap W) = Sprint
- Middle-Click Mouse = Pick Block (will move block you click onto hotbar if it’s in your inventory in survival)
- Right-Click Mouse (on stack in inventory) = Grabs half of the stack
- Hold Right-Click Mouse (in crafting grid/inventory) = Distributes only one of the item held in each slot you mouse over
- Hold Left-Click Mouse (in crafting grid/inventory) = Evenly distributes the item held in each slot you mouse over
- Left-Click Mouse + Shift (in crafting table) = Crafts as many of item as possible
- Double Left-Click Mouse = Grabs all of one item (up to a full stack)
- Double Left-Click Mouse + Shift (while hovering over item) = Moves all of the same item from inventory to chest or vise versa)