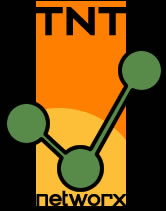Linux
GPU details from console
by Logan Rogers-Follis on Apr.22, 2023, under Linux, Techie
inxi -Fza
-F, --full
Show Full output for inxi. Includes all Upper Case line letters except -W, plus -s and -n. Does not show extra verbose options such as -d -f -i -l -m -o -p -r -t -u -x unless you use those arguments in the command, e.g.: inxi -Frmxx
-z, --filter
Adds security filters for IP addresses, serial numbers, MAC, location (-w), and user home directory name. Removes Host:. On by default for IRC clients.
-a, --admin
Admin options are advanced output options, and are more technical, and mostly of interest to system administrators or other machine admins.
Grim Dawn needing some TLC to run smooth on Linux
by Logan Rogers-Follis on Apr.15, 2023, under Linux, Techie, Video Games
Grim Dawn (w/ all DL)C, I was seeing some screen tearing in the upper 1/8 of the screen and the background seemed to stutter even though FPS was solid. The following changes were needed on my setup to resolve this. Posting here and on ProtonDB – Game Details for Grim Dawn in hopes this helps someone else.
Changed desktop from 60Ghz to 120Hz (monitor can do 144Hz)
Edit the games options.txt file at “~/.local/share/Steam/steamapps/compatdata/219990/pfx/drive_c/users/steamuser/Documents/My Games/Grim Dawn/Settings/“:
UPnPEnable = false
forceSingleProcessorMode = false
maxResourceThreads = 8
NOTE: maxResourceThreads should be equal to the number of cores (not threads) the CPU has; default is 1.
Steam Properties >
Launch Options: Play Grim Dawn (x64)
Advanced: RADV_PERFTEST=aco gamemoderun %command%
Compatibility > Force to Using GE-Proton7-55
NOTE: Many have reported random black screen issues unless using “RADV_PERFTEST=aco”
In game I have everything cranked up to max and all options in video turned on (including VSYNC) and Refresh set to 120Hz also.
Manjaro – (invalid or corrupted package (PGP signature)) error when updating from terminal
by Logan Rogers-Follis on Apr.10, 2023, under Linux, Techie
When doing a “sudo pacman -Syyu” from the terminal on Manjaro (KDE) and you get something like “…signature from Mark Wagie is invalid…(invalid or corrupted package (PGP signature))” then you may need to run an update to import the latest Manjaro keys with the following command “sudo pacman-key –populate manjaro”
Manjaro (KDE) – Rollback kernel
by Logan Rogers-Follis on Apr.09, 2023, under Linux, Techie
If you need to rollback the kernel version within Manjaro KDE, then on boot up tap the “SHIFT” button and you will get the grub menu. Select the Advanced option and then pick the kernel you want to boot to.
NOTE: This was helpful after accessing and interacting with file (rename, opening, etc) started getting laggy and would “pause” after going from Linux 6.1.22-1 (LTS) to Linux 6.2.9-1
Install/Patch non-Steam Windows game through Steam on Linux
by Logan Rogers-Follis on Mar.25, 2023, under Linux, Techie, Video Games
Below are the basic steps:
- In Steam use the “Add a Non-Steam Game to My Library…” to target the installer file (.exe).
- Before launching the game, right-click on the game and select Properties.
- Compatibility tab select “Force the use of a specific Steam Play compatibility tool” (doesn’t look like you can change this after the fact)
- Close the Properties and run (Play) the installer. The game should fully install within Proton (D:OS2 DE had an error at the end, but still ended fine and runs).
- Use the Properties menu again to set an icon (.png or ,tga) and name the game correctly (ie “Divinity – Original Sin 2 – Definitive Edition (GoG)”)
- Enjoy!
EXTRAS:
If you need to access the “C” drive of the Proton install of this game the folder location will be in “~/.local/share/Steam/steamapps/compatdata/[appid]/pfx/”
- NOTE: If you need to put any save files inside of the Documents folder, then use the “steamuser” (ie “~/.local/share/Steam/steamapps/compatdata/[appid]/pfx/drive_c/users/steamuser/Documents/”)
If you need to load something else into the games prefix (ie DLC, Patch, etc.) then you can do the following:
- In Steam use the “Add a Non-Steam Game to My Library…” to target the installer file.
- Before launching the game, right-click on the game and select Properties.
- Compatibility tab select “Force the use of a specific Steam Play compatibility tool” (doesn’t look like you can change this after the fact)
- Close the properties
- Open Properties again and this time add the following to the “LAUNCH OPTIONS” field: STEAM_COMPAT_DATA_PATH=”~/.local/share/Steam/steamapps/compatdata/[appid]” %command%”
- Close Properties (mine wouldn’t close, but I could still click the Play button and the DLC installer I was running worked fine)
- Remove the install from your Steam Game Library list
NOTE: This was on Manjaro KDE running the latest version of Steam. I would expect it to be mostly/exactly the same on other distros.